Se siete giunti su questo articolo e non sapete o non avete mai sentito parlare di macchina virtuale vi consigliamo vivamente di leggere questo articolo: Che cos’è una macchina virtuale?
Se invece sapete che cos’è ma non sapete dove scaricare il giusto software e come configurarlo state leggendo l’articolo giusto.
Il software che vi proponiamo per realizzare una macchina virtuale all’interno del vostro computer è Virtual Box. Sviluppato dalla Sun Microsystem, è un programma gratuito, rilasciato sotto licenza GPL, compatibile con Windows, Linux e Mac ed estremamente semplice da utilizzare.
Iniziamo con il download:
- VirtualBox 4.0.2 per utenti Windows (sia x86 che amd64)
- VirtualBox 4.0.2 per utenti Linux
- VirtualBox 4.0.2 per utenti Mac OS X
Se preferite visualizzare la pagina ufficiale del download cliccate qui.
Una volta installato iniziamo a configurarlo. (Se avete problemi per installarlo correttamente leggete il manuale).
Grazie una semplice interfaccia grafica possiamo gestire tutti gli aspetti della macchina virtuale.
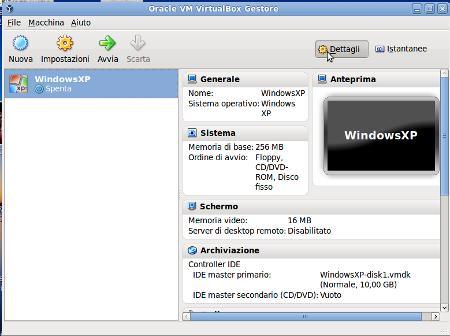
Per creare una nuova macchina è sufficiente cliccare su Nuova. Nella finestra successiva “crea una nuova Macchina Virtuale” dovrete scegliere un nome da dare alla vostra macchina virtuale e indicare il sistema operativo che vorrete installarci; sono disponibili le varie versioni di Windows (compreso Windows 7), quasi tutte le distribuzioni di Linux, OS\2 Warp 3, OS\2 Warp 4, OS\2 Warp 4.5, Solaris e Mac OS Server e tanti altri sistemi operativi.

Nella finestra successiva dovrete scegliere la quantità di RAM da assegnare alla macchina virtuale. Il massimo consentito è la dimensione della RAM fisica. Indicativamente per Windows XP potrebbero essere utili dai 256 MB ai 512 MB ma anche di più. Ricordate però che mentre la macchina virtuale è attiva, essa sottrae RAM da quella fisica, in quantità pari a quella che avete appena indicato. È perciò consigliabile non indicare il massimo della RAM che avete a disposizione nel computer fisico, perché altrimenti le prestazioni di quest’ultimo caleranno vertiginosamente quando la macchina virtuale sarà attiva.
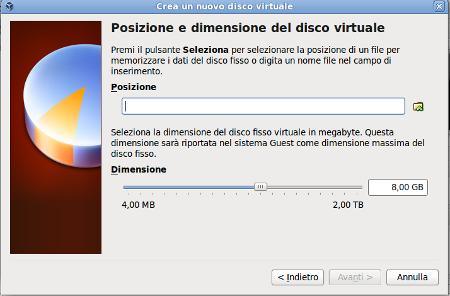
Proseguendo, appare la finestra per la creazione di un hard disc virtuale. Potrete specificare la dimensione cliccando su Nuovo oppure scegliere un’immagine già esistente; se è la prima volta che installate una macchina virtuale cliccate pure su Nuovo. Per quanto riguarda la dimensione dell’hard disk vi consigliamo di scegliere una dimensione variabile. Un’unità di archiviazione a espansione dinamica occupa inizialmente una quantità molto piccola di spazio sul disco fisico, per poi crescere in modo dinamico (fino ad un limite che potrete indicare) in base alle esigenze del sistema operativo installato.
Nella finestra successiva appare un riepilogo e terminando il procedimento compare la schermata principale di VirtualBox che mostra la nuova macchina virtuale appena creata.
A questo punto per avviare la macchina è sufficiente cliccare su Avvia. Al primo avvio vi sarà chiesto di installare il sistema operativo scegliendo la sorgente: potrete inserendo il CD-ROM di installazione, da un’immagine del CD-ROM di installazione (es: immagine del cd di Windows XP) presente nel vostro computer fisico o addirittura tramite penna USB.
Qui sopra il video che vi mostra passo passo come creare una macchina virtuale con VirtualBox.












Scrivi un commento