Se vuoi ottenere le migliori prestazioni dal tuo PC con Windows 10 per Gaming stai leggendo l’articolo giusto. E scopri anche come ottenerlo al miglior prezzo sul mercato con Mr Key Shop.
Al giorno d’oggi Windows 10 è senza dubbio il miglior sistema operativo per chi ha come interesse principale il gaming. Infatti Microsoft ha sempre offerto un supporto di livello assoluto ai videogiochi, a partire dall’ottimizzazione del proprio OS, per arrivare ad ottenere prestazioni che possono soddisfare persino i più esigenti.
Partiamo dal presupposto che Windows 10 è il Sistema Operativo portante del tuo PC quindi è fondamentale averlo originale dato che su di esso si andranno ad installate i giochi e le varie applicazioni. A tal proposito vi consigliamo Mr Key Shop un’azienda che rivende software originali al 100%. Hanno un servizio straordinario con spedizione immediata via e-mail subito dopo l’acquisto, assistenza ITALIANA gratuita e la politica soddisfatti o rimborsati. Avendo stretto una collaborazioni con l’azienda ci hanno concesso un codice sconto del -10% per i nostri utenti.
codice: UAGNA10
Con questo codice sconto si posso acquistare anche i Pacchetti Office e gli Anti-Virus in vendita sullo store Mr Key Shop. Vi ricordiamo che windows 10 è compatibile con l’ultima versione e più aggiornata: Office 2019 Professional Plus
Nel momento in cui siete davanti a Windows 10, tuttavia, restano ancora diversi metodi da applicare per ottimizzare ulteriormente le prestazioni. In questa guida vi mostrerò quelli che, durante la mia esperienza, si sono rivelati migliori. Come ultima premessa ci tengo a precisare che potete seguire questi procedimenti su qualsiasi computer (avente Windows 10 come OS), indipendentemente dalle specifiche tecniche. Ovviamente, una macchina con migliori componenti sarà in grado di raggiungere prestazioni di altissimo livello. Vediamo insieme le 10 cose da fare per ottimizzare Windows 10 per il Gaming.
Come ottimizzare Windows 10 per Gaming in 10 semplici step – Mr Key Shop
Partiamo da un qualcosa di semplice, ma efficace.
1. Attivare la Modalità gioco
All’interno di Windows 10, è stata introdotta di default una modalità pensata espressamente per i videogiocatori. Per entrare nella Modalità gioco, basta scrivere nella barra di ricerca (in basso a sinistra) “Attiva Modalità gioco”, e selezionare il risultato. Vi ritroverete davanti a questa schermata; a questo punto attivate la modalità e il gioco sarà fatto.
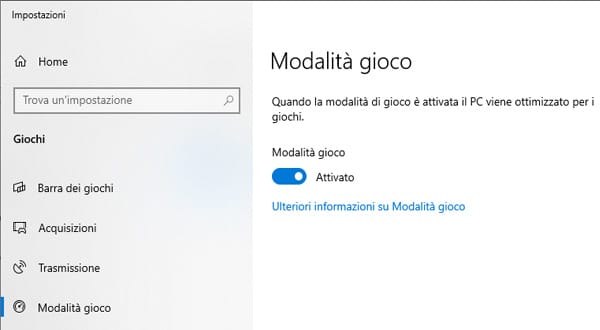
Attivando la Modalità gioco si ottengono due risultati:
- Si impedisce a Windows Update di installare automaticamente i driver e l’invio di notifiche.
- Si ottengono degli fps più stabili in gioco.
2. Modificare gli effetti grafici di sistema
Questa è un’operazione che può portare a un risultato esteticamente meno gradevole, ma che migliora sensibilmente le prestazioni generali del sistema. Dal desktop, premete contemporaneamente i tasti Windows + i, per entrare nelle impostazioni di Windows. A questo punto, nella barra di ricerca, scrivete “Modifica l’aspetto e le prestazioni di Windows” e selezionate il risultato; dopodiché spuntate la modalità “Personalizzate” ed evidenziate le impostazioni che vi lascio di seguito nello screen. Cliccate su “Applica”.
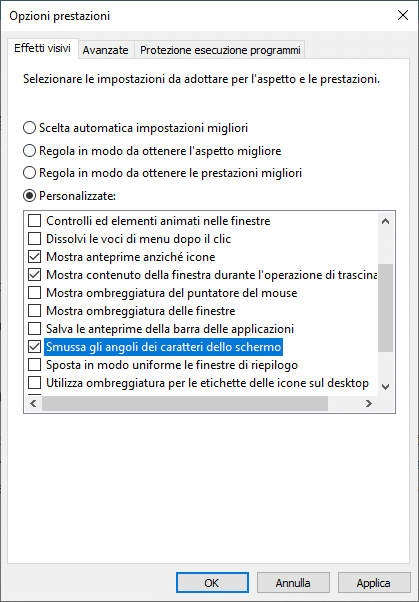
In questo modo, si manterranno gli effetti visivi principali (necessari per mantenere un livello minimo di estetica), ma saranno disabilitati tutti quei fenomeni che vanno a peggiorare le prestazioni del sistema. Sentitevi liberi di selezionare l’opzione “Regola in modo da ottenere le prestazioni migliori”, la quale disabiliterà tutti gli effetti grafici ma porterà al massimo livello di ottimizzazione.
3. Disabilitare l’algoritmo di Nagle per avere un ping migliore
Questo è un procedimento che in pochi seguono, ma il quale può portare ad avere una maggiore stabilità di connessione mentre si gioca online. L’algoritmo di Nagle è, essenzialmente, un algoritmo che migliora l’efficienza di invio dei dati durante una comunicazione TCP, raggruppando i diversi dati in dei pacchetti. Disabilitare questa funzione sul proprio sistema, tuttavia, può garantire un ping più stabile durante le partite online.
Prima di tutto, dovete trovare il vostro indirizzo IP locale. Per fare ciò, scrivete nella barra di ricerca in basso a sinistra “cmd“, e selezionaye il risultato. A questo punto, nel prompt dei comandi, scrivete “ipconfig”: troverete un elenco contenente diverse informazioni. Quella che ci interessa riguarda l’indirizzo IPv4, il quale indica il vostro indirizzo IP statico: segnatelo su un pezzo di carta (o sul blocco note), ci servirà a breve.
Ora chiudete il prompt dei comandi e, sempre nella barra di ricerca in basso a sinistra, scrivete “regedit“, dopodiché cliccate sul risultato. Ora vi troverete davanti all’editor del registro di sistema: non preoccupatevi se siete un po’ confusi, dovete semplicemente inserire nella barra dell’indirizzo (sotto File, Modifica, Visualizza etc.) il seguente percorso: HKEY_LOCAL_MACHINE\SYSTEM\CurrentControlSet\Services\Tcpip\Parameters\Interfaces. Dopo aver premuto invio, vi ritroverete davanti a una schermata di questo tipo.
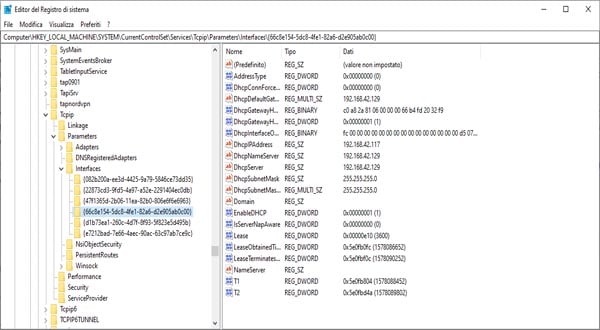
Tra le diverse sottocartelle di “Interfaces” (quelle chiamate con una serie di lettere e numeri), selezionate la cartella che alla riga “DhcpIpAddress” riporta il vostro indirizzo IP statico (quello che vi siete segnati prima!). Ora seguite le seguenti istruzioni:
- Fate click col tasto destro del mouse sulla cartella che avete appena selezionato
- Selezionate Nuovo > Valore DWORD (32 bit)
- Rinominate “TcpAckFrequency” il file appena creato
- Riselezionate Nuovo > Valore DWORD (32 bit)
- Rinominate “TCPNoDelay” il nuovo file appena creato
- Fate doppio click su entrambi i file appena creati e impostate “1” come valore
In fondo alla lista (dove prima avete cercato “DhcpIpAddress”), dovreste trovare esattamente questi due nuovi file con i medesimi dati:
![]()
In questo modo, avrete disabilitato l’algoritmo di Nagle. Se ciò vi dovesse creare dei problemi, basterà cancellare i due file appena creati o impostare il loro valore a zero.
4. Ottimizzare la connessione online impostando DNS migliori
Restiamo sempre sul lato online, e andiamo a vedere come migliorare ulteriormente la connessione durante le partite. Sempre nella bassa in barro a sinistra cercate “Visualizza connessioni di rete” e selezionate il risultato. Ora seguite questi semplici step:
- Click con il tasto destro del mouse sulla connessione che state utilizzando > Proprietà
- Selezionate “Protocollo Internet version 4 (TCP/IPv4)” > Cliccate su “Proprietà“
- Ora spuntate “Utilizza i seguenti indirizzi server DNS” (come vedete nello screen)
- In “Server DNS primario” inserite 1.1.1.1
- In “Server DNS alternativo” inserite 1.0.0.1
- Ora cliccate su OK, dopodiché su Chiudi
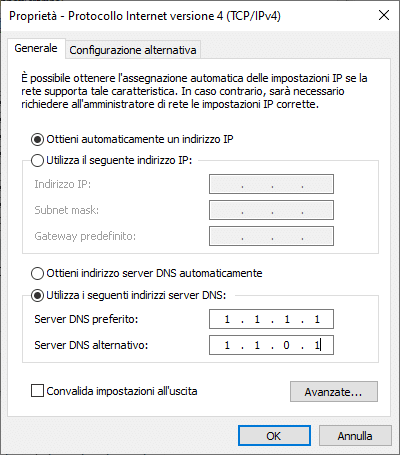
In questo modo, la connessione dovrebbe essere più veloce, il che garantirà delle migliori prestazioni online.
5. Risparmio energetico in modalità “Prestazioni elevate”
Per alcuni sistemi, specialmente i computer portatili, può essere utile mantenere il risparmio energetico attivo per migliorare la durata della batteria; per i PC fissi, tuttavia, è consono richiedere il massimo sforzo per ottenere delle prestazioni di alto livello. Per impostare il risparmio energetico in modalità “Prestazioni elevate” ci vuole molto poco:
- Scrivete “Impostazioni” nella barra di ricerca in basso a sinistra
- Selezionate “Sistema“
- Andate in “Alimentazione e sospensione” > “Impostazioni di risparmio energia aggiuntive” (si trova sulla parte destra della finestra)
- Selezionate “Prestazioni elevate“
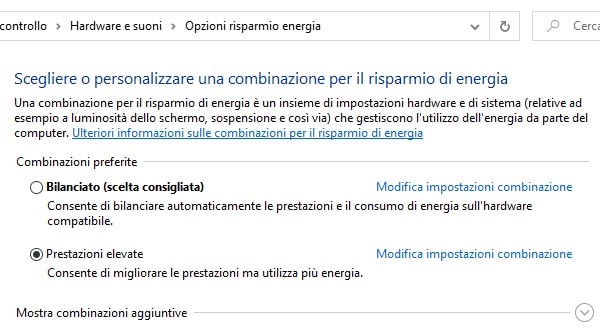
Così facendo, potrete ottenere delle migliori prestazioni a costo di utilizzare più energia.
6. Cambiare la qualità audio
Per migliorare ulteriormente le prestazioni del proprio sistema, è consigliabile anche cambiare la qualità audio, per far sì che venga utilizzata meno memoria e per mantenere la percentuale di utilizzo del processore a un livello basso. Per cambiare la qualità audio che riceviamo tramite il nostro dispositivo (che siano cuffie o altoparlanti), bisogna seguire questi semplici step:
- Cliccate con il tasto destro sull’iconcina del suono in basso a destra e selezionate “Apri impostazioni audio“
- Sotto “Impostazioni correlate” (sulla parte destra della schermata) selezionate “Pannello di controllo audio“
- Cliccate con il tasto sinistro sul dispositivo che utilizzate (avrà una spunta verde vicino) e andate in “Proprietà“
- Dal menù andate in “Avanzate” e in “Formato predefinito” selezionate “16 bit, 44100 Hz (qualità CD)“. Se non trovate questa opzione, scegliete quella più in alto tra quelle disponibili.
- Cliccate su “Applica“
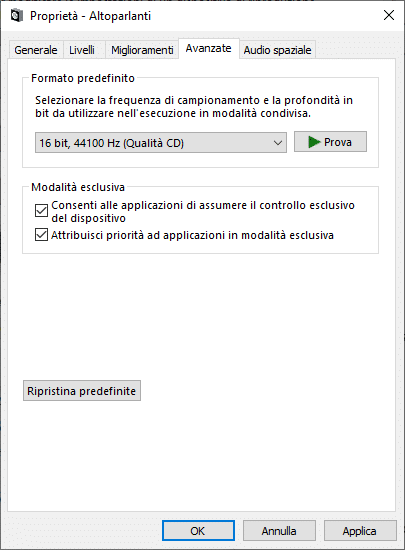
Così facendo, diminuirete leggermente la qualità audio (la differenza non si nota nemmeno) e manterrete più libera la vostra memoria, che potrà lavorare maggiormente in-game.
7. Deframmentare il PC
Anche questa è un’opzione poco utilizzata, ma estremamente utile ed efficace. Se hai installato Windows 10 da tempo e non hai ancora mai deframmentato il tuo sistema, questa operazione potrebbe dare una grande mano in termini prestazionali. La deframmentazione consiste semplicemente nella riorganizzazione dei file di sistema, così che il computer possa accedervi più velocemente. Prima di seguire questo semplice procedimento, assicuratevi di non dover utilizzare il PC per fare altro, poiché potrebbe impiegarci diverso tempo. Ecco gli step:
- Sempre nella barra in basso a sinistra, cercate “Deframmenta e ottimizza unità“, dopodiché cliccate sul risultato
- Ora selezionate l’unità sulla quale avete installato Windows 10 (probabilmente sarà l’unità C)
- Cliccate su “Ottimizza” per dare via al processo
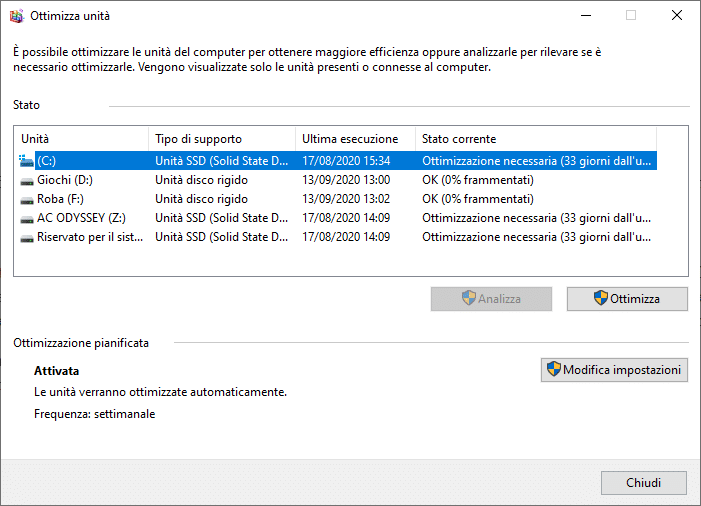
Questa operazione sarà utile anche per verificare che non ci sia nessun file mancante, e darà una bella spinta al vostro sistema.
8. Pulire il registro di sistema
Anche questa è una funzione che in pochi utilizzano, nonostante sia estremamente semplice da effettuare. La pulizia del registro può portare a un aumento considerevole delle prestazioni, e se non lo avete mai fatto, siete nel posto giusto. Un motivo per cui non è così popolare come metodo è che Windows non offre un’applicazione di default in grado di svolgere questo lavoro. Ci affidiamo così a CCleaner, un programma ormai molto noto che permette di ottimizzare in modo semplice e intuitivo il proprio sistema. Qui trovate il link per il download: basta che cliccate su “Scarica” sotto CCLeaner Free (c’è anche una versione a pagamento, ma non è necessaria) e installate il programma.
Una volta che avrete scaricato l’applicazione, probabilmente quest’ultima sarà impostata in lingua inglese. Per cambiare la lingua in italiano andate in “Options” (sulla sinistra della schermata principale), dopodiché in “Language” selezionate “Italiano“. Fatto questo, seguite il procedimento per pulire il registro di sistema:
- Cliccate su “Registro” (si trova sulla parte sinistra della finestra)
- Selezionate “Trova problemi” e attendete che la scansione termini
- Cliccate su “Ripara problemi selezionati…” (in basso a destra) e quando chiede se si vuole eseguire un backup selezionate No
- Ora cliccate su “Ripara selezionati” e attendete la fine del processo
- [Opzionale] Andate in “Pulizia Avanzata” (sulla parte sinistra della finestra) e cliccate su “Avvia pulizia” (in basso a destra). Così eliminerete diversi dati inutili che appesantiscono il sistema.
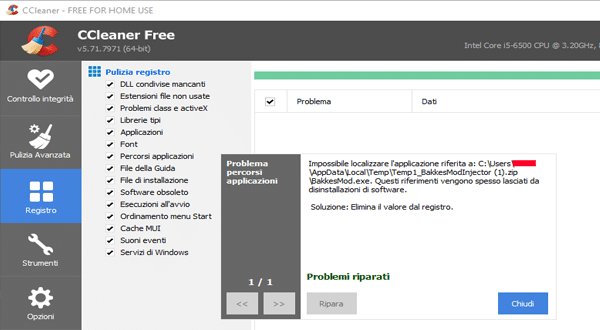
Consiglio, per esperienza, di fare la pulizia del registro una volta alla settimana, mentre la pulizia avanzata almeno una volta ogni due-tre giorni. In questo modo, il vostro sistema sarà sempre leggero e ottimizzato al massimo.
9. Aggiornare i driver della scheda video
L’aggiornamento dei driver è una cosa scontata e andrebbe fatto molto spesso; in alcuni casi è un processo automatico, mentre in altri, tuttavia, bisogna andare a scaricare manualmente il programma di update dal sito web del produttore. Nel caso della scheda video, ad esempio, Windows 10 non aggiorna i driver in automatico, ma è necessario avere un software a parte che notifica quando c’è un aggiornamento disponibile. Per quanto riguarda le schede NVIDIA, prese come esempio, il programma è GeForce Experience.
In caso non foste in possesso del software che vi aggiorna automaticamente i driver in base alla vostra scheda video, vi lascio di seguito i link dei principali produttori di GPU, dai quali scaricare manualmente i driver.
Mi raccomando, controllate spesso se ci sono degli aggiornamenti da fare, perché in molti casi vengono rilasciati driver specifici per i nuovi titoli.
10. Acquistare un SSD
All’inizio di questa guida mi ero promesso di non inserire opzioni che includessero un upgrade hardware, ma l’acquisto di un SSD è effettivamente il modo migliore per aumentare clamorosamente le prestazioni di un sistema. Passare da un HDD a un SDD comporta dei cambiamenti che si notano immediatamente, a partire dai tempi di caricamento. Un eventuale upgrade, ovviamente, andrebbe a impattare anche sulle prestazioni in-game: caricamenti estremamente più veloci e fluidità che ne risente positivamente.
Il consiglio migliore che vi posso dare, in quest’ottica, è di acquistare un SSD. Vi lascio di seguito dei link per alcuni SSD che, al momento, si trovano a ottimo prezzo su Amazon:
- Avvio, caricamento e trasferimento di file rapidi
- Più affidabile e durevole di un disco rigido
- Velocità di lettura sequenziale fino a 550 MB/s e velocità di scrittura sequenziale fino a 520 MB/s
- Interfaccia SATA 6 Gb/s compatibile con interfacce SATA 3 Gb/s e SATA 1.5 Gb/s
Detto questo, siamo arrivati alla fine di questa guida! Se avete seguito questi semplici step, ora vi dovreste ritrovare con un Windows 10 ottimizzato e pronto per eseguire i vostri titoli preferiti. Fatemi sapere se avete dei consigli su come migliorare ulteriormente le prestazioni su PC e, ovviamente, se avete gradito l’aiuto! Alla prossima.

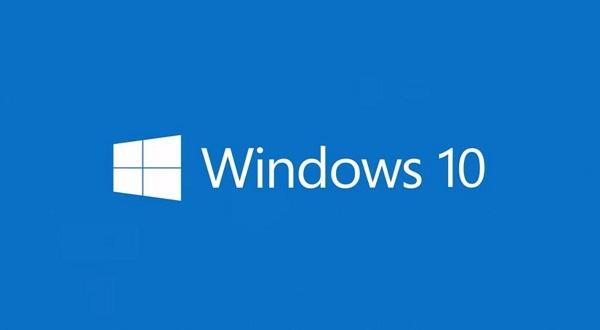





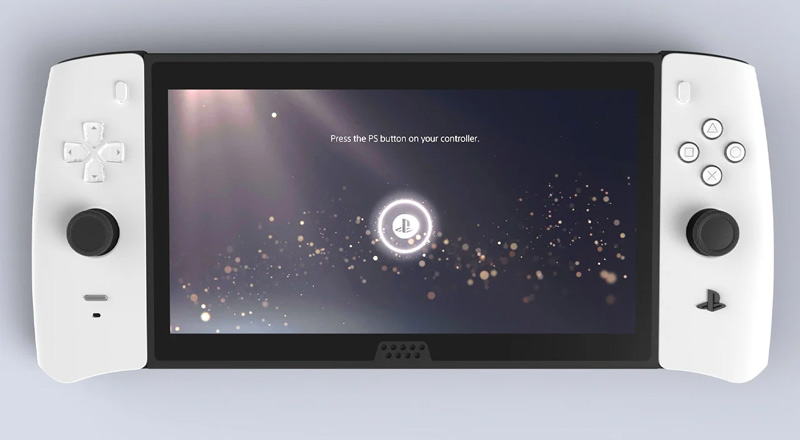



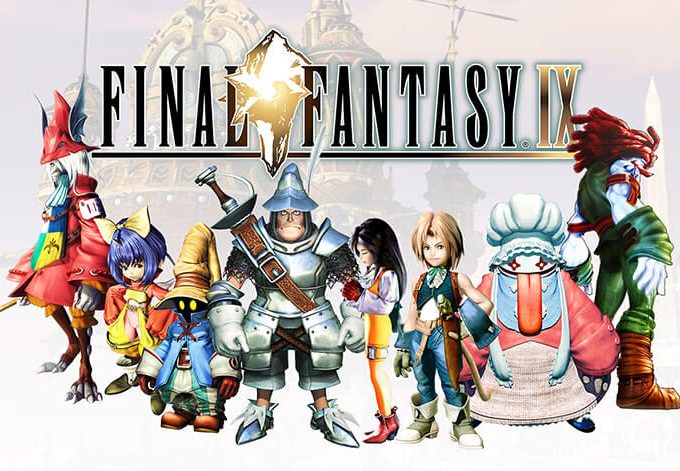
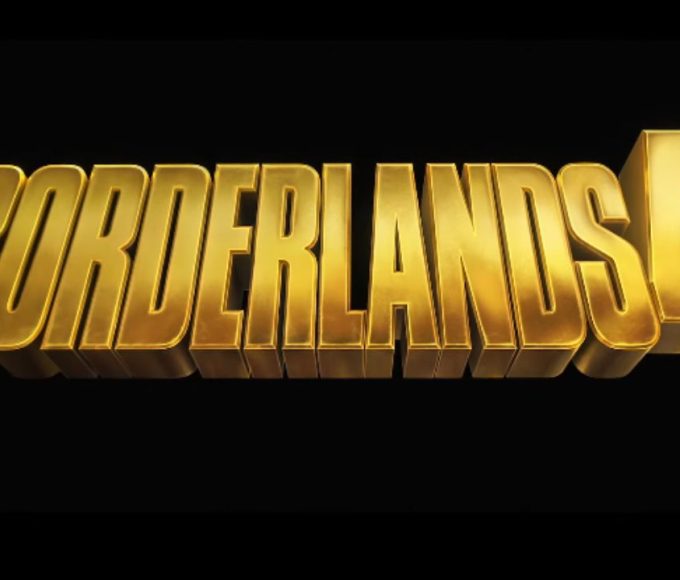
Grande, mi sei servito moltissimo!
Continua così!
:-)